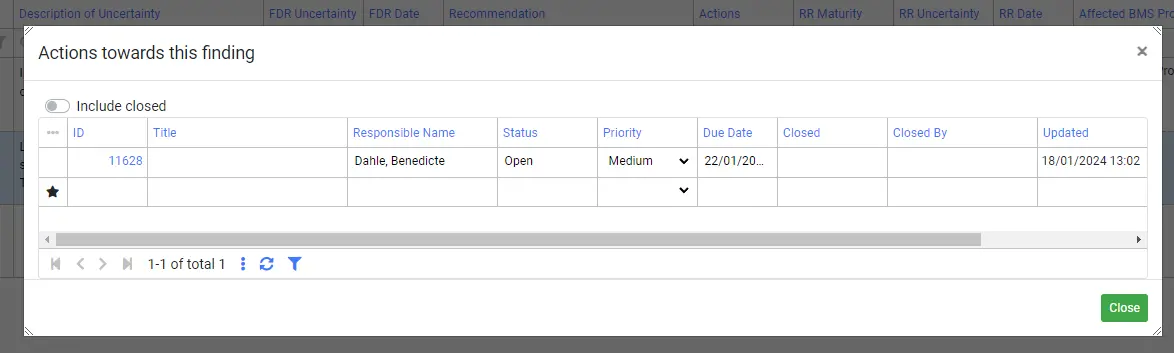- About Pims
- General
- User Interface: Web
- User Interface: Win
- Administration Tools
- Procedures
- Completion Management
- General
- Setup and Configuration
- Engineering
- Field Inspection with Mobile Apps
- Project Overview
- Handovers
- Commissioning
- Scanning
- Documents and Drawings
- Windows Client
- Reference Materials
- Document Control
- General
- Managing Documents
- Accessing/Searching for Documents
- Subscribing to a Document
- Creating New Documents
- Creating Missing Document as Contractor
- Creating New Document Revision
- Reserving Revisions
- Document Profiles
- Creating native files PDF rendition
- Adding Cover Page
- Uploading New Revisions as Contractor
- Initiating Internal Collaboration
- Initiating a Document Approval
- Editing a Document Approval
- Deleting, Voiding, Superseding a Document
- Moving Document Data Between Profiles
- Checking up on Documents' Status
- Distributing Documents for Information
- Distributing Documents Using Trays
- Sending Document Reminders
- Exporting Documents as Importable Datasheets
- Offline Archives
- Importing an MDR
- Modifying Import Data
- Processing Documents Submitted by Contractors
- Distributing Documents (older version)
- Documents Import and Export (older version)
- Sharing Documents and Correspondence
- Managing Interface Documents
- Redlining Documents
- Managing Reviews
- Initiating a Document Review
- Editing Review
- Sending Review Reminders
- Adding Reviewers
- Removing Reviewers
- Performing a Review with PDF files
- Performing a Review non-PDF Files
- Performing a Review with SharePoint
- Consolidating Comments
- Returning Reviewed Documents to Contractors
- Viewing Review Comments as Contractor
- Responding to Review Comments as Contractor
- Managing Review Response Replies
- Tracking Review Status
- 3rd Party Verification
- Status of a 3rd Party Verification
- Managing Correspondence
- Operations Phase
- Understanding Asset Domain
- Understanding Site Modifications Domain
- Managing Site Modifications
- Adding Documents to Site Modification
- Handing over Documents to Operations
- Managing Conflicts in Site Modifications
- Managing Distribution Setup in Site Modifications
- Concurrent Engineering - Alternative Way of Handling Site Modifications
- Managing Certificates
- Setup and Configuration
- Setting up a Contract
- Managing Distribution Setup
- Importing Distribution Setup
- Inquiring Distribution Setup Input
- Managing Correspondence Distribution Templates
- Managing Documents Distribution Templates
- Setting up Distribution Groups
- Setting up Email Templates
- Setting up Offline Archives
- Setting up SharePoint Integration
- Setting up SharePoint filename template
- Setting up Document Cover Page Template
- Setup and Configuration
- Miscellaneous
- Cost Management
- General
- Project Control Basis
- Contracts Management
- Change Management
- Personnel
- Progress Measurement
- Interfaces
- Reporting
- Windows Client
- Workflows
- Quality Management
- General
- ITP Register
- Surveillance Register
- Activity Register
- Activity Details Management
- Activity Plan
- Checklist Register
- Finding Register
- Export, Import, Copy or Move Activity
- Program Register
- Configuration - Domain
- Configuration - Global
- Risk Management
- General
- Add New Risk
- Risk Register
- Risk Details Management
- Risk Assessments
- Actions Register
- Action Details Management
- Risk Plan
- Risks Dissemination
- Export, Import, Copy or Move Risks
- Risk Dashboard
- Configuration - Domain
- Import Setup
- Risks - Risk Breakdown Structure
- Risks - Inputs Labels
- Risks - Show/Hide Functionality
- Risks - New Risk
- Risks - Fields Setup
- Risks - Dropdown Values
- Risks - Multiple Choice
- Risks - Keywords
- Risks - Lifting Functionality
- Assessments - Configuration
- Assessments - Project Borders
- Actions - Show/Hide Functionality
- Domain Settings - Notifications
- Configuration - Global
- Configuration - Roles
- Desktop legacy user guides
- Reporting
- HSE Management
- Preparation & Execution System (PES)
- PES Release Notes
- About
- Administration
- Asset and Plant register
- Case Register
- Checklists
- Compliance Activities
- Compliance settings
- Contact Lookup
- Courses
- Currencies
- Default Colors
- Definitions and abbreviations
- Delivery Lines
- Disciplines
- Documents
- Locations
- Packages
- Position
- Position Settings
- Punch Items
- Statuses Overview
- Sub Systems
- Subsystem Handover Status
- Tag Register
- Tasks
- Work Breakdown Structure (WBS)
- Digital Procedures
- Handover
- Meetings
- Organization
- Personnel On Board (POB)
- Portal
- Progress & Trending
- Project Assurance
- Service Request
- Work Process
- Planning & Scheduling
- Material Management & Logistics
- About Material Management & Logistics
- Stock & Materials
- Procurement
- Warehouse & Packing
- Shipping & Logistics
- Rental Items
- Tool Request
- Settings
- Work Preparation & Work Order
- Work Preparation Request (WPR)
- Work Order (WO)
- Work Order Settings
- Work Orders - Settings Overview
- Work Order - Default Attachments
- Work Order - Types
- Work Order - Requirements
- Work Order - Checkpoints
- Work Order - Mhrs Type
- Work Order - Trades
- Work Order - Phases
- Work Order - Keywords
- Work Order - Hold Codes and Job Status
- Work Order - Factor sets
- Work Order - Settings
- Work Order - Norms
- Work Permit (WP)
- Livening Up & Down Notice (LUDN)
- Overtime Request Register (OTR)
- Query Management
- Query Managment - User Guide
- Workflow Modules
- General
- Setup and Configuration
- Controls
- Action Tracking
- Concessions / Deviation Requests
- Interface Management
- Management Of Change
- Technical Queries
- Lessons Learned
Project Assurance Scorecard Register
Locate the Project Assurance Scorecard Register by searching in the open field of your menu.
Register
The Projects register lists all registered projects. The sidepane on the right lists the Project team. You can hide/show the side table by clicking on the sidepane icon.
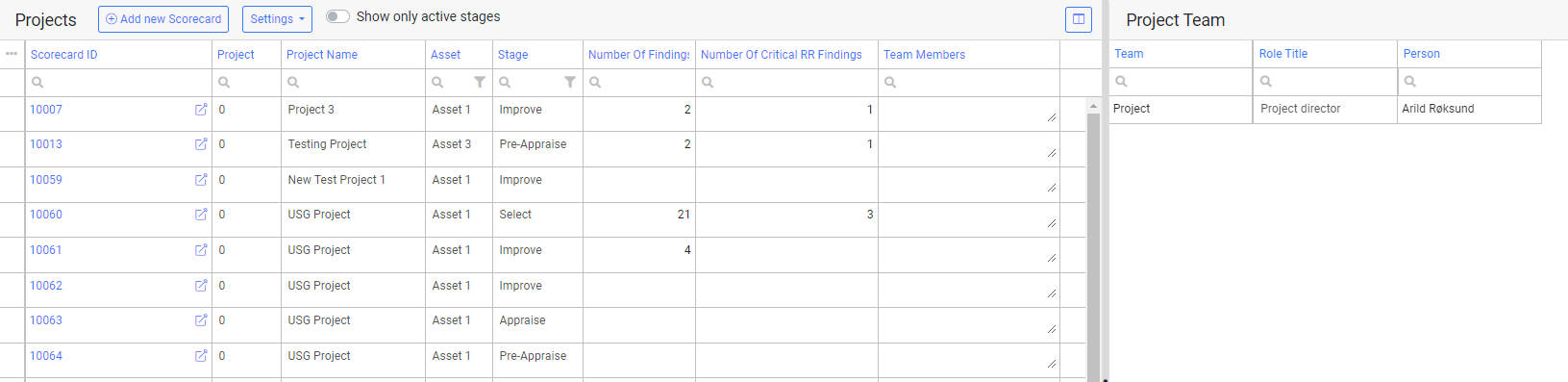
| Column Fields | Description |
| ID | Project Identification link, ID Link will open the Project Overview. Icon (link) will open Project Details (Administration of Project Team, Assurance Team and Sub Projects ) Icon (link) will open Project Details (Administration of Project Team, Assurance Team and Sub Projects ) |
| Project Name | Project Title |
| Asset | Project Asset |
| Number of Findings | Total number of findings on current (Stage) |
| Number of Critical RR Findings | Number of Critical Readiness Review (RR) Findings |
| Team Member | Team member, free text field. |
| Team | Project Team (Project team, Assurance Team etc) |
| Role Title | Project Teame Role Title |
| Person | Person Name |
To view all stages of the projects, the switch show all stages needs to be activated.

Open / View Project Overview
Click on ID Link highlighted in blue to open the Project Overview.

Create a new Project
Click + Add new to create a new Project.

A pop-up window will appear.
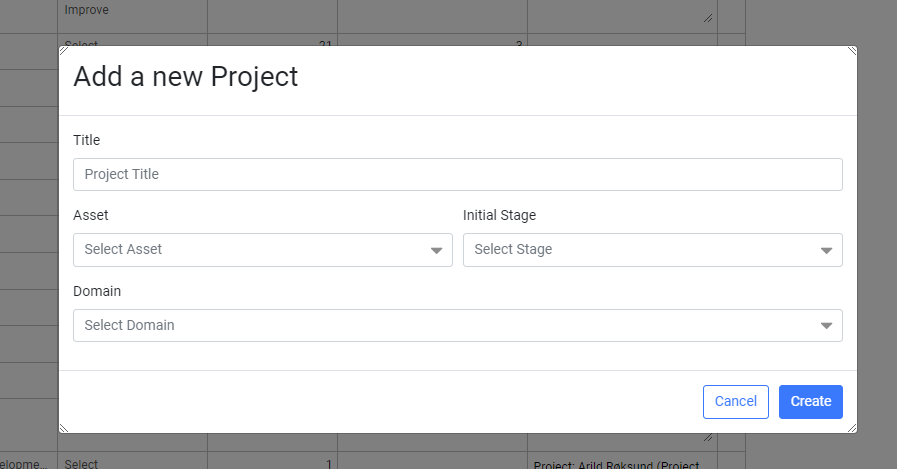
Fill in key Project Details (Title, Asset, Initial Stage (Phase) and domain.)Click Create. You will now be directed to Project Details.
Project Details
In this view you can edit details and assaigned Project team members and add sub Projects.
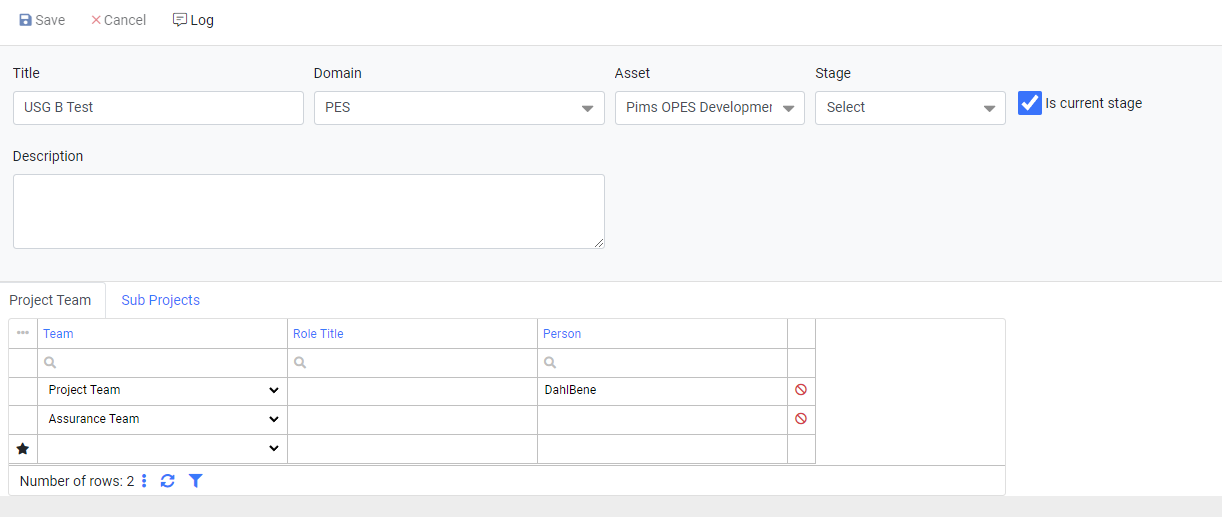
Project Team
1. Click on the dropdown and select Team 'Category' E.g Project Team or Assurance Team
2. Add Person from lookup in the Person column.
3. Write role title of person in the 'Role Title' column.
Sub Project
1. Add title of sub project.
Project Overview
Click on Project ID link from the register to access the project overview.
This is the main view for the Project overview.
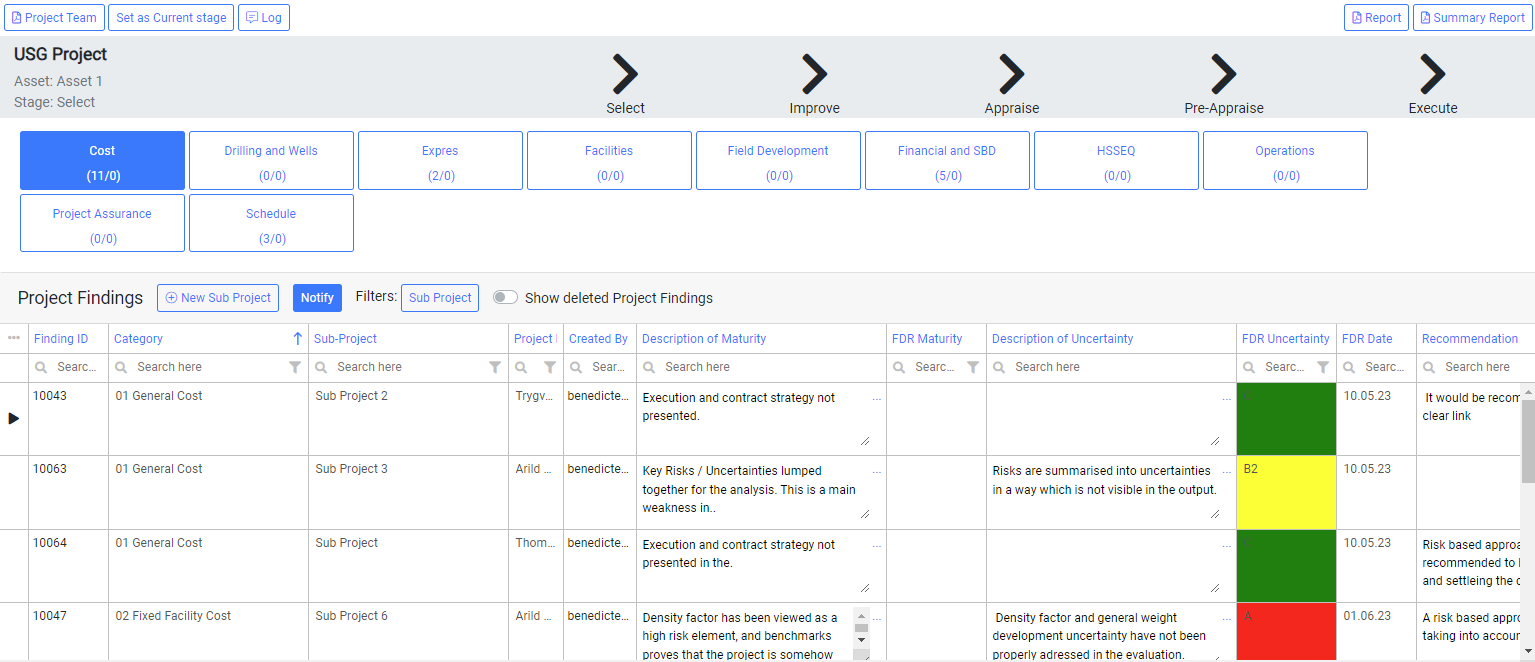
Note ! Configure and assign roles to stages in Project Details. |
Project Findings
The bottom section is the Project Findings / Scorecards.
Scorecards are categorized in discipline aspects. There are counts on each aspect showing (Total Findings / Open Actions)
Aspects:
- Cost
- Drilling ans Wells
- Expres
- Facilities
- Field Development
- Financial and SBD
- HSSEQ
- Project Assurance
- Operations
- Schedule
Change the view by clicking on the buttons.
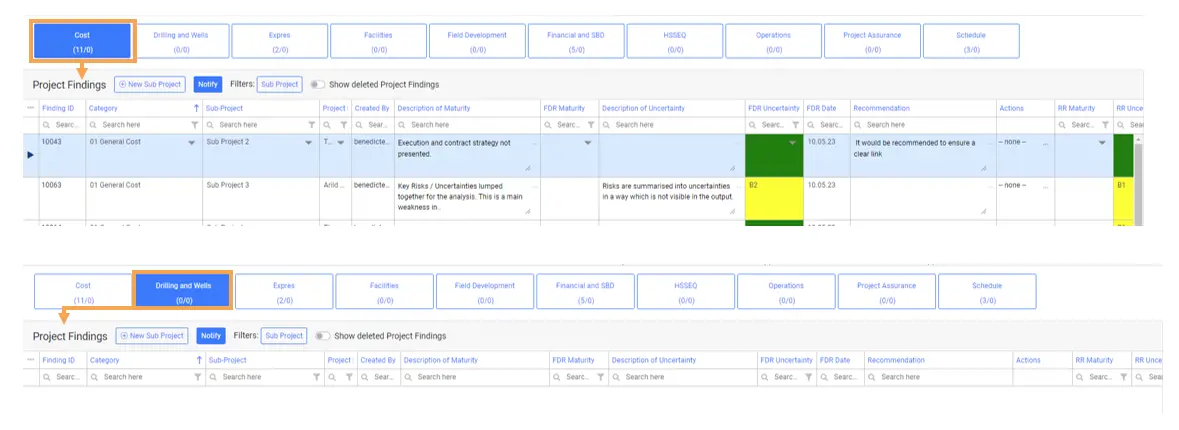
Each Aspect has a Project Findings table, where findings can be registrered.
Set action to Finding
In the Column 'Action' You can assign an action to a person. Click on the ( ... ) to open the action window.
Select Responsible Name, set Status and select a Due date to create an action. Click outside table.
An Action ID is created and assigned. The Responsible person will be notified automatically about the action in the system.
Notify
Click the Notify button to send a notice to the Project Responisble in given "aspect".
A pop-up will appear where you can add more persons, a link to the scorecard is also included.
Add additional information if needed and click Send. 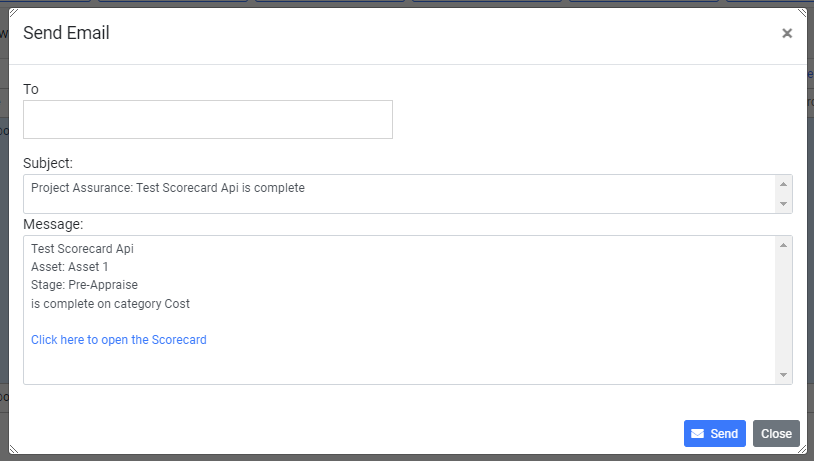
View Project Team Members
From the Project overview you can easily see project team members. Click on the button Project Team. A new pop-up will appear where Project team members are listed in the table.
Note! Administrate Team mebers from Project Details |
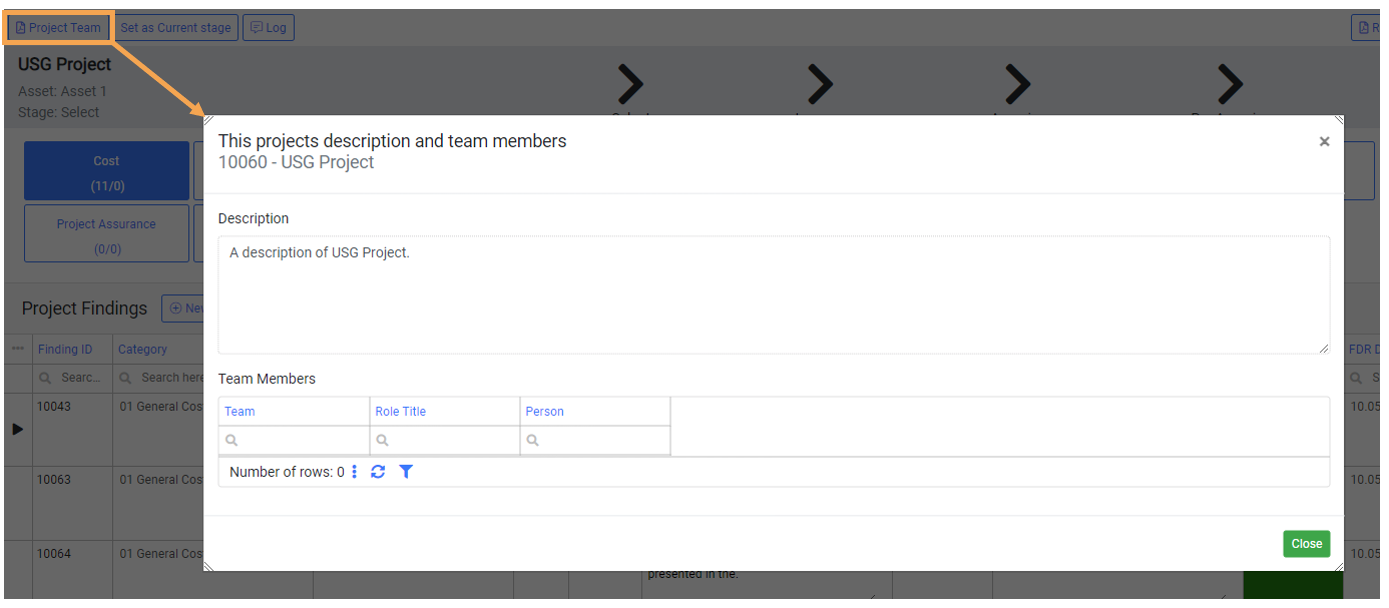
Add Project Finding
1. Select Discipline Aspect.

2. Click in the grid (next to the star) and fill in details in column fields.

| Column | Description |
| Category | Drop down category list that are connected to the selected aspect |
| Owner | Project Findings owner |
| Description /Uncertainty / Recommendation | Text field for detailed description of project findings |
| FDR Status | Functional Discipline Review (FDR) Statuses. Colored status. |
| RR Status | Readiness Review (RR) Statuses. Colored status |
| Sub Project | Connecting Sub Projects |
| Affected BMS Processes | Connecting Business Management Systems (BMS) that are affected by the project finding. |
| Maturity of Decision | This field is connected to the selected Category (Summary) The selected record will show in the summary reports. Colored status |
| Affected Specification / Requirements | Audit-controlled Specification / Documentation that are affected by the project finding. |
| Task | Assign Task to persons towards the observation. |
Add New Sub Project
Click on + New Sub Project
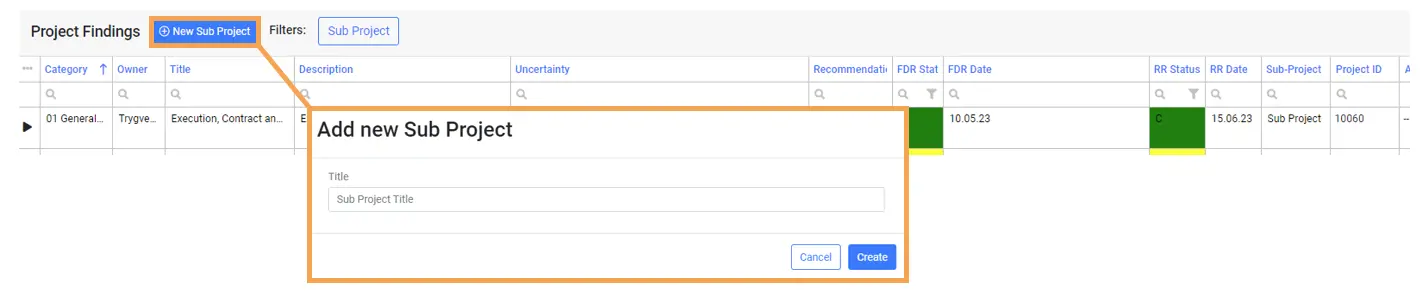
Enter Sub Project Title and click Create. The new sub project will now be listed in the Sub Project column.
Filter Project Findings by Sub Projects
Click on Sub Project Filter button to view filter options for Sub Projects.
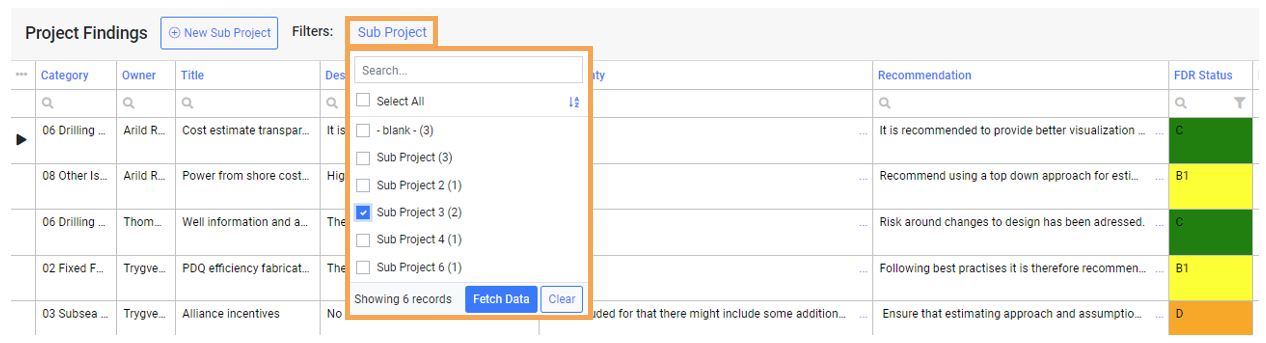
Click Fetch Data to show records.
Deleted Project findings
To include any deleted project findings in the table, you need to activate the "Show deleted Project finding switch. 
Stages
Click on the Cet as Current Stage button to define the stage.

If the current stage is complete you can transition to the next stage by clicking on the button. This will archive the current stage scorecard and create a new scorecard in the next stage.

If there is a need to Kill/stop project an archieve it click on the button. This will remove "Is current Stage" on the Scorcard.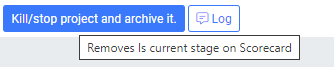
Log Project
Reports
Click on Report / Summary Report to generate reports.
Project Details
Click on the Edit icon in the Project register.

From this view you can edit and administrate Project details, Team members , Sub Projects and change the Current Stage.
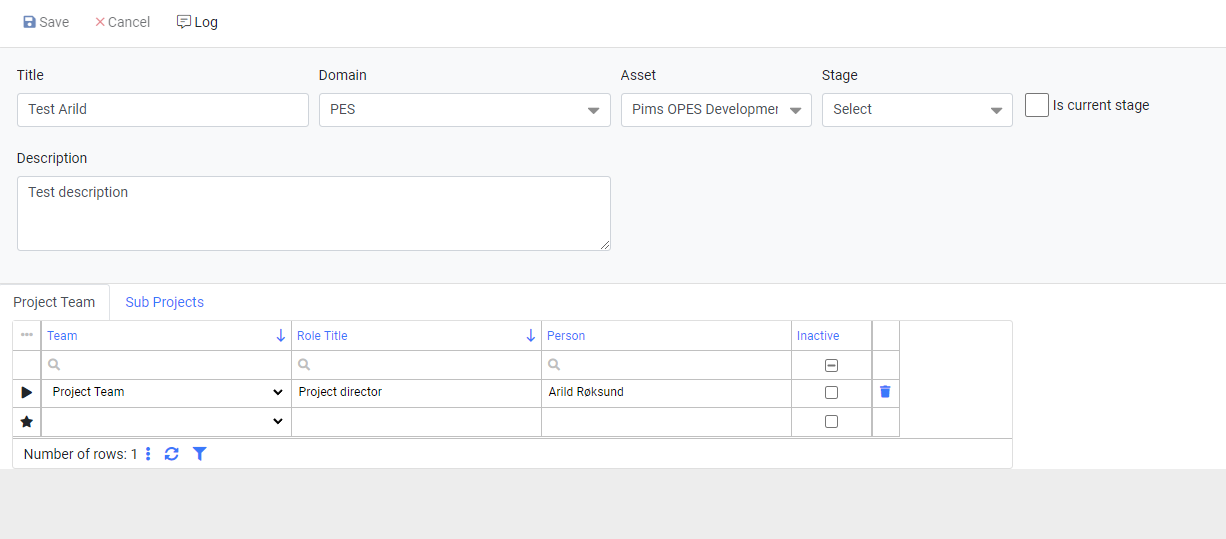
Note ! Click Save to confirm changes made in this view. |
Log
Click on Log to view all changes thats has been made.
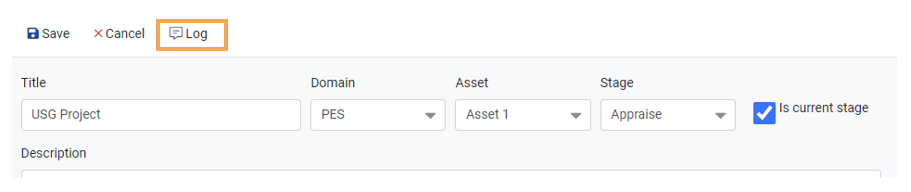
Videos
New Project
Add Project Findings